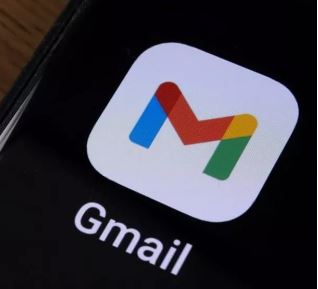गूगल की पॉपुलर ईमेल सर्विस जीमेल (Google Gmail) का इस्तेमाल करते हैं तो ये जानकारी आपके काम की होने वाली है।
आपको भी कभी किसी मेल को टाइप करने के साथ तुरंत न भेजने या कुछ देर रुक कर भेजने की जरूरत हुई होगी। ऐसी स्थिति में आप मेल को ड्रॉफ्ट कर रखने के ऑप्शन पर जाते होंगे।
हालांकि, कैसा हो अगर मेल टाइप करने के बाद सेंड करने की परेशानी से ही छुटकारा मिल जाए।
मेल को सही समय पर ऐसे भेजें
मेल को टाइप कर इसे तुंरत न भेज कर एक दूसरे समय पर सेंड किया जा सकता है। जीमेल पर मेल को शेड्यूल करने की सुविधा के साथ ऐसा किया जा सकता है। इस आर्टिकल में जीमेल पर मेल को शेड्यूल करने का ही पूरा प्रोसेस बता रहे हैं-
जीमेल पर ऐसे करें मेल शेड्यूल (PC)
सबसे पहले जीमेल ओपन करना होगा।
अब मेल टाइप करने के लिए Compose पर क्लिक करना होगा।
अब पूरा मेल टाइप करने के बाद Send के दांयी ओर more send options पर क्लिक करना होगा।
यहां schedule send के ऑप्शन पर क्लिक करना होगा।
अब Pick Date And Time पर टैप करना होगा।
डेट और टाइम की डिटेल्स शेयर करने के बाद schedule send पर क्लिक करना होगा।
जीमेल पर ऐसे करें मेल शेड्यूल (Android Phone)
सबसे पहले जीमेल ओपन करना होगा।
अब मेल टाइप करने के लिए Compose पर क्लिक करना होगा।
अब पूरा मेल टाइप करने के बाद Send के दांयी ओर तीन डॉट पर क्लिक करना होगा।
अब schedule send पर टैप करना होगा।
अब Pick Date And Time पर टैप करना होगा।
डेट और टाइम की डिटेल्स शेयर करने के बाद schedule send पर क्लिक करना होगा।
यहां चेक करें अपना शेड्यूल मेल
मेल को शेड्यूल कर लें तो इसे कन्फर्म करने के लिए चेक भी किया जा सकता है। मेल के सारे ऑप्शन के साथ schedule ऑप्शन अलग से दिखाई देता है।
मेल पर यह ऑप्शन Compose, Inbox, Starred, Snoozed, Sent के नीचे schedule नाम से नजर आएगा। इस ऑप्शन पर क्लिक करने के साथ ही शेड्यूल किए गए मेल को देख सकते हैं।
 Live Halchal Latest News, Updated News, Hindi News Portal
Live Halchal Latest News, Updated News, Hindi News Portal